MX KEY 로지텍 키보드 블루투스가 안 돼요
컴퓨터를 이용하여 글을 쓰면서 키보드에 대한 욕심이 생기게 되었습니다. 부드럽게 타이핑되면서 살짝만 눌러도 인식이 잘되고 빠르게 타이핑 속도를 잘 따라와 주는 키보드가 필요하다는 생각을 가지면서, 제가 선택한 키보드는 적정한 가격의 키보드인 로지텍의 MX KEY를 구매하였지만, 매번 페어링이 잘되지 않아 짜증과 애를 많이 먹었습니다.
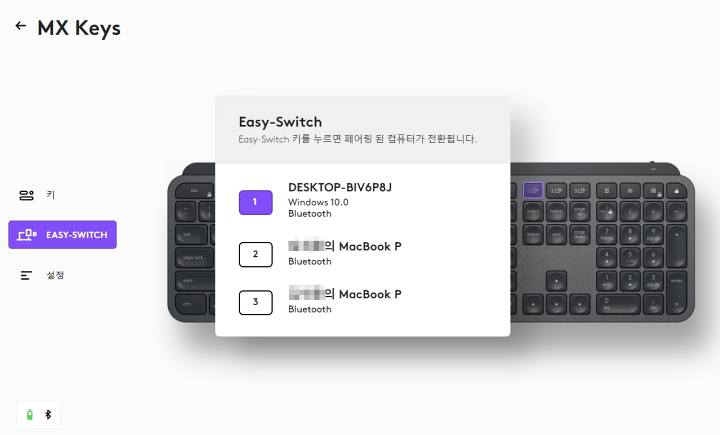
페어링 문제 기본적인 확인 방법
MX KEY를 선택한 것은 위에 언급한 대로 빠른 인식, 타이핑 속도, 부드러운 키감 등이 좋다고 하여 구매하였고, 현재 이러한 선택 기준에 적합하다고 생각합니다. 그러나 3개의 기기를 페어링 해서 사용할 수 있는 Easy-Switch 기능이 있다는 것이 마음에 들었지만, 주로 사용하는 윈도 10 노트북에서 부팅하고 나면 Easy-Switch 1번에 세팅된 윈도 10 노트북의 키보드가 페어링에서 연결로 넘어가지 않거나 왔다리 갔다 하면서 한참 시간이 지나야 연결이 되는 불편함이 지속되었습니다.
저는 1번은 윈도 10 노트북, 2번은 아이패드, 3번은 맥북으로 세팅된 상태입니다. 1번인 윈도 10 노트북에서 잘 인식하지 못하고 2번과 3번에서는 바로 인식하는 것도 좀 이상하고 신기합니다.
우선 가장 기본적인 해결 방법을 알아보도록 하겠습니다.
- 윈도 10 설정에서 Bluetooth 및 기타 디바이스에 들어가셔서 Bluetooth 활성화 확인.
- 윈도 10 설정에서 Bluetooth 및 기타 디바이스에 들어가셔서 키보드 장치 제거하시고 다시 Bluetooth 또는 기타 장치로 장치 추가를 한다.
- Bluetooth 설정에 들어가셔서 Bluetooth 장치가 이 PC를 찾을 수 있도록 허용(F)을 선택하고, 새 Bluetooth 장치가 연결하려고 하면 알림 표시(W)와 알림 영역에 Bluetooth 아이콘 표시를 선택 체크한다.
- 장치 관리자에 들어가셔서 드라이버 업데이트를 하시고, 디바이스 제거 후 다시 연결한다.
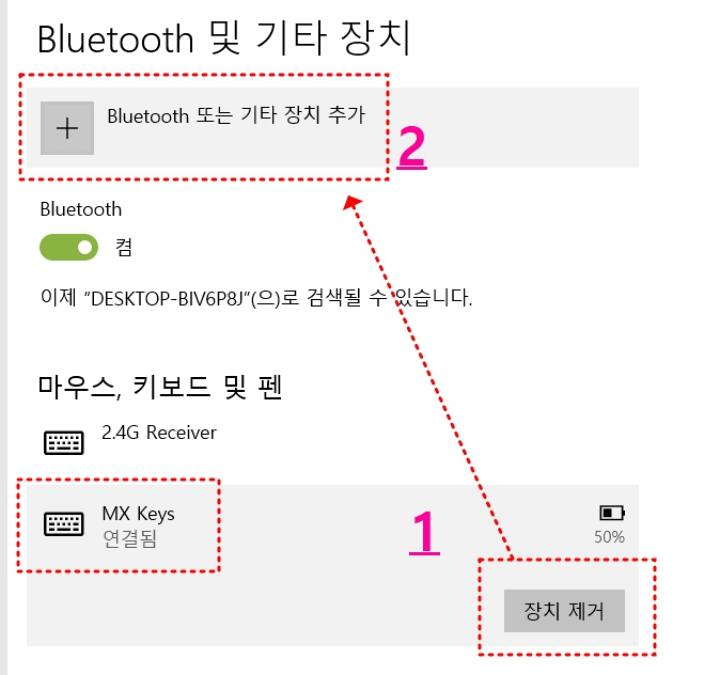

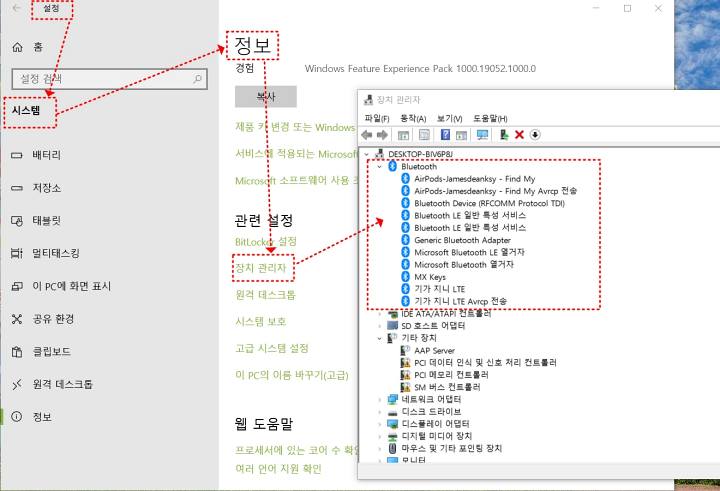
페어링 문제 최종 해결 방법
위에 언급한 기본적인 확인 방법으로 확인을 해 보셔야 하는 이유는 지금부터 알려드리는 해결 방법을 시도해서 안 되는 경우가 바로 기본적인 확인 사항이 제대로 세팅이 안 되어 있기 때문입니다.
먼저 위에 언급한 사항을 확인하여 정확히 세팅 설정하여 주셔야 합니다. 자 그러면 이제부터 최종적으로 해결한 방법을 알려드리도록 하겠습니다.
- 윈도 10용 인텔 블루투스 드라이버를 업데이트하는 것입니다.
- https://downloadcenter.intel.com/ko/download/30326?v=t
Windows® 10 및 Windows 11*용 인텔® 무선 Bluetooth®
인텔® 무선 블루투스® 버전 22.250.0 설치 드라이버 버전은 설치된 무선 어댑터에 따라 다릅니다.
- 위 사이트로 들어가시거나, 인텔 윈도 10 다운로드 무선 Bluetooth라고 포털 사이트 검색창에 입력하시어 다운로드 및 설치(업데이트)를 해 주시기를 바랍니다.
- 드라이버는 2개만 다운로드하고 재부팅 하시면 됩니다.
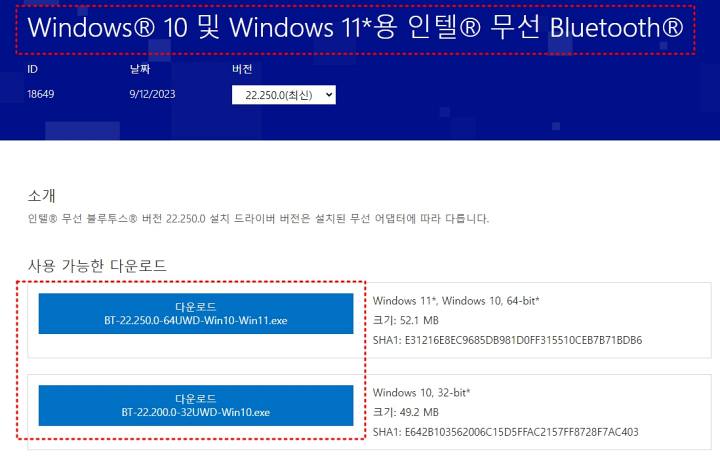
이제는 큰 불편함 없이 페어링에서 연결로 넘어가지 않는 현상은 거의 없어진 것 같아요! 컴퓨터를 부팅하고 나서 금방 연결이 안 될 수도 있으며, MX KEY는 맥북, 아이패드 그리고 아이폰에 최적화 되어 있는 제품이어서 윈도 운영 체제에서는 연결이 잘 안되는 단점을 보여주고 있습니다.
'컴퓨터' 카테고리의 다른 글
| HWP 파일을 Excel 또는 CSV로 변환할 수 있는 프로그램 및 도구 (0) | 2025.03.06 |
|---|---|
| 에버노트 삭제된 파일이나 작성한 글 복구하기 (0) | 2023.11.11 |
| 에버노트에서 표 만들기와 설정하기 (0) | 2023.05.02 |
| 내 컴퓨터의 사양 알아보기 확인하는 방법 (0) | 2023.04.16 |
| 노트북에 모니터 2대 연결하면 컴퓨터가 느려져요 (0) | 2023.04.16 |




댓글