맥북 이모티콘 및 기호보기 사용 방법
맥북에서 글을 작성하거나, 여러 가지 컴퓨터 작업 시에 사용하는 이모티콘이나 기호는 작업자에게 상당히 유용한 기능 중의 하나일 것입니다. 맥북 이모티콘 및 기호보기 사용 방법에 대하여 알아보겠습니다.
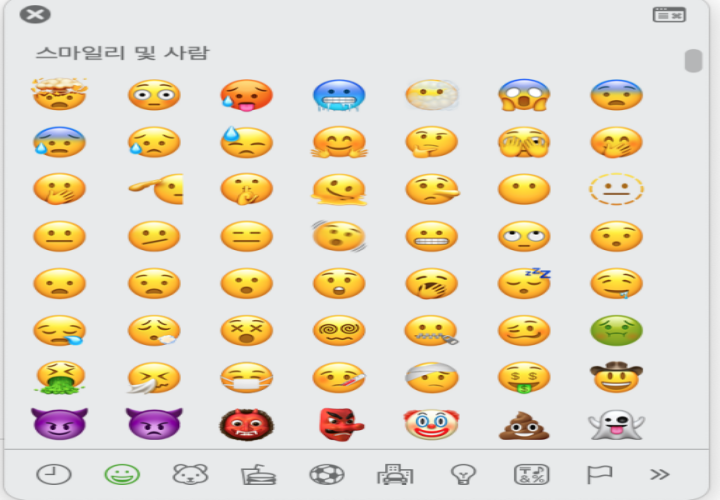
😽 맥북 이모티콘 및 기호보기 기능 사용 방법
우선, 맥북에서 이모티콘 및 기호보기 기능을 어떻게 사용하는지 방법부터 알아보고, 조금 더 자세한 내용을 다루어 보겠습니다.
1. 우선 이모티콘이나 특수기호를 넣어야 할 위치에 커서를 위치합니다.
2. 맥북 상단 오른쪽 메뉴바에서 '한영' 아이콘을 누릅니다.
3. 이모티콘 및 기호보기가 창에 나타납니다.
4. 원하시는 이모티콘이나 기호를 클릭하면 입력됩니다.
이모티콘 및 기호보기를 창에 띄우는 방법은 여러 가지가 있습니다. 가장 쉬운 방법으로 구성하였습니다.

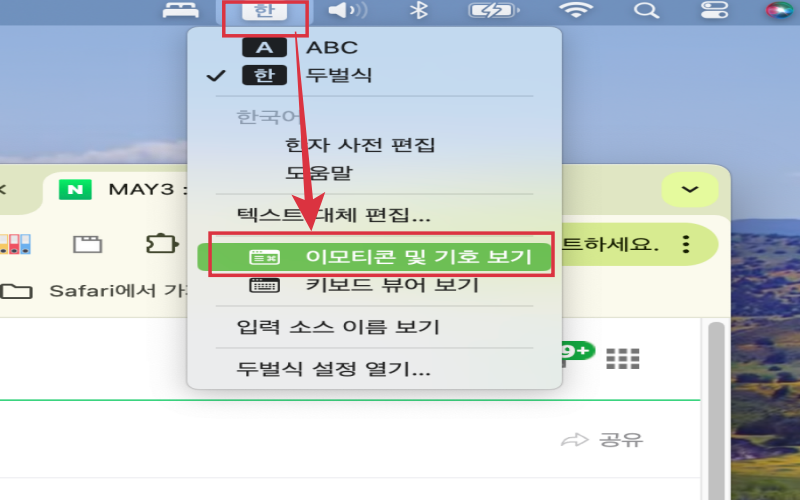
😻 맥북 이모티콘 및 기호보기 유용한 사용 방법
상기와 같은 맥북 이모티콘 및 기호보기 사용 방법을 알아보았으나, 조금 더 편리하고 유용한 기능이 있어서 소개하려고 합니다. 이 방법을 사용해 보시면, 편리하기도 하지만, 시간 단축에 탁월한 효과를 보실 겁니다.
1. 이모티콘 및 기호보기 창 확대하기
- 이모티콘 및 기호보기 창을 나타나게 합니다
- 이모티콘 및 기호보기 창 맨 상단, 검색 창 오른쪽 키보드 아이콘을 누릅니다 - 좌측 그림 4번
- 검색 기능(1번), 좌측 메뉴(2번), 위아래 스크롤을 이용하여 원하는 이모티콘이나 기호를 클릭합니다 - 우측 그림
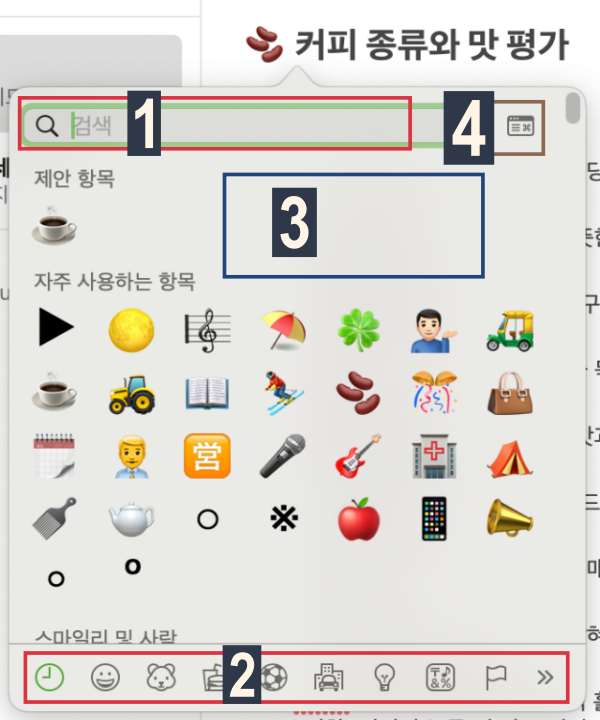
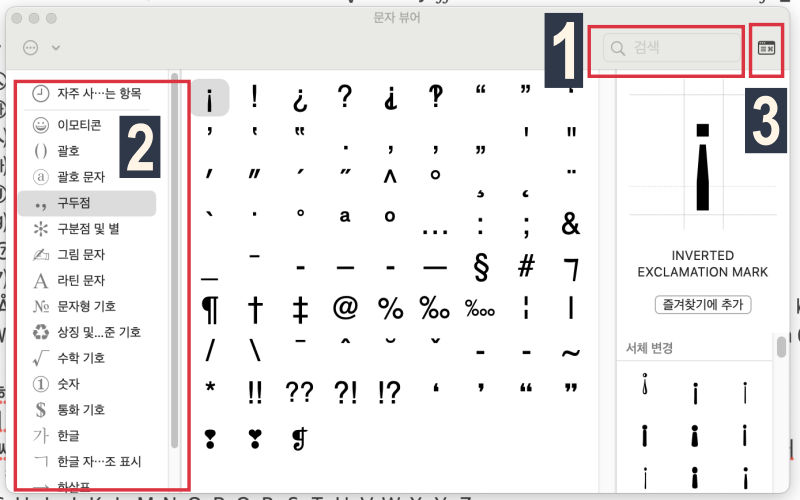
2. 이모티콘 및 기호보기 아이콘 이름 확인
- 이모티콘 및 기호보기 창을 나타나게 합니다
- 이모티콘 및 기호보기 화면 빈 곳에(좌측 그림 3번) 마우스 커서를 드래그(누른 상태에서 끌기)하여 다른 위치로 이동합니다
- 화면에 보이지 않았던, 좌측 상단 'x' 표시가 나타납니다 - 그림 우측 참조
- 아이콘에 마우스 커서를 위치시키면 아이콘 이름이 보입니다 - 맨 아래 그림 참조
※ 이모티콘 이름 보이기가 잘 안 되면, 이모티콘 하나를 클릭해 주면 됩니다. 나중에 지우시면 됩니다
※ 이모티콘 및 기호보기 창이 계속 화면에 남아 있게 됩니다
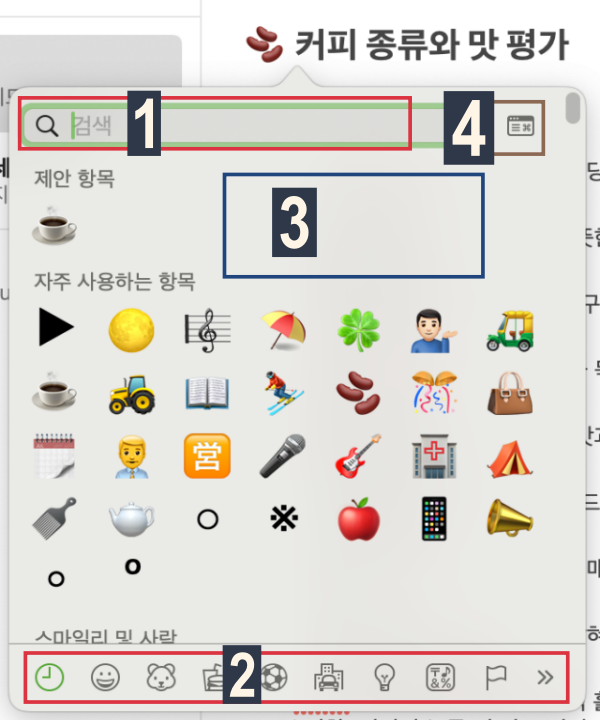
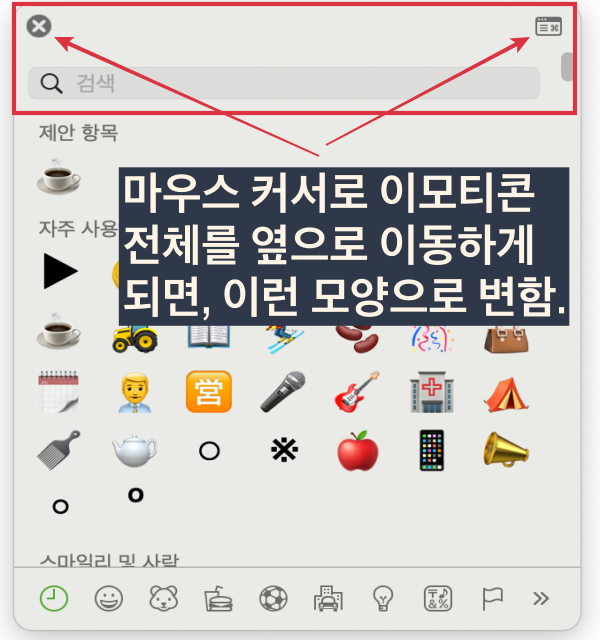
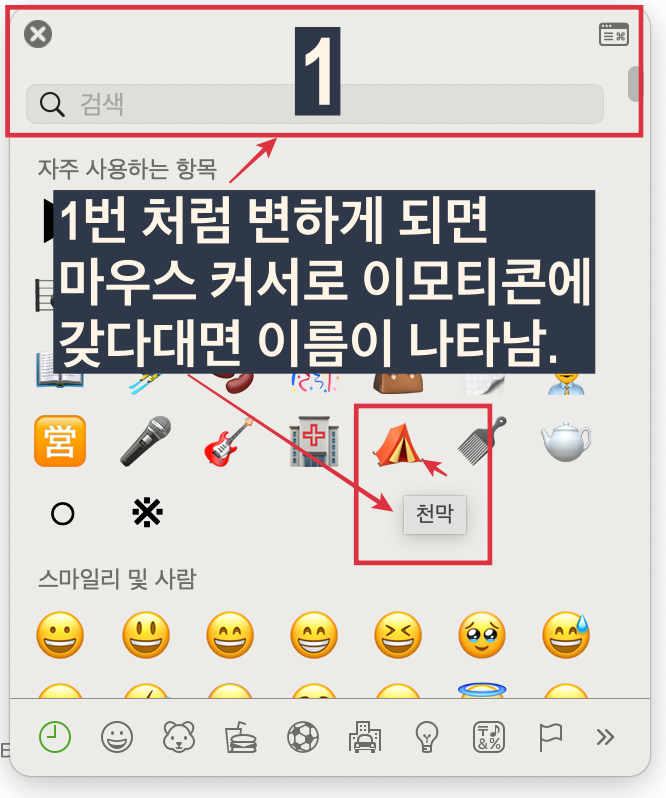
사용하고자 하는 이모티콘이나 기호를 보다 쉽게 찾는 방법은, 위에 언급한 내용을 참조하시기 바랍니다. 검색창을 이용하여 찾는 방법, 이모티콘 및 기호보기 창을 확대하여 찾는 방법, 이모티콘의 이름이 무엇인지 모르거나, 마우스 커서를 이모티콘에 위치시키기 어려워 이름을 알기가 힘들 때 유용한 기능과 방법을 소개하였습니다. 잘 활용해 보시기 바랍니다.
'애플의 모든 궁금증' 카테고리의 다른 글
| 아이폰 아이클라우드 동영상 음 소거 저장하기 (0) | 2025.03.03 |
|---|---|
| 맥북 아이클라우드 아이폰 QR CODE 로그인 스캔하는 법 (0) | 2025.01.08 |
| 맥북 아이클라우드 사진 다운로드가 안 됨 (0) | 2025.01.03 |
| 맥북 다양한 글자 크기 조절하는 방법 (0) | 2024.10.12 |
| 맥북 메모에서 글자 크게 작게 하는 방법 (0) | 2024.08.26 |




댓글