글쓰기를 하기 위해 윈도에서 맥북으로 옮겨온지가 이제 한 달 정도 되어간다. 힘들기도 하지만 재미도 있어서 계속 갈아타는 것에 후회도 없고 미련도 없다. 그러다 보니 어려운 점이 많은데 맥북 아이클라우드 사진 외장하드에 저장하기부터 걸리기 시작한다. 하지만 안 되는 것은 없다고 생각한다. 그 방법을 공유합니다.

맥북 아이클라우드 사진을 외장하드로 옮기기
아이폰에서 찍은 사진을 맥북에서 아이클라우드를 열어서 사진을 업로드하고 나면, 맥북 용량이 적어서 사진은 외장하드에 보관하다 보니 아이클라우드에 업로드된 사진을 선택하여 외장하드에 저장하는 방법을 알려드리도록 하겠습니다.
순서(복사하여 저장하기)
1. 맥북에서 아이클라우드 열어서 아이폰 사진을 업로드한다.
2. 업로드된 사진들 중에서 원하는 사진을 선택한다.
3. 우측 상단 아이콘 중에 구름표시인 다운르도를 클릭한다.
4. 화면 하단에 다운로드가 나타나며 다운로든 완료되면 클릭한다.
5. 다운로드 파일 화면이 나타나게 되면 다운로드 파일 선택 및 마우스 오른쪽 클릭한다.
6. 복사한다.
7. 사이드바에 있는 외장하드를 클릭한다.
8. 외장하드 원하는 폴드를 찾아 들어가서 그곳에 저장한다.
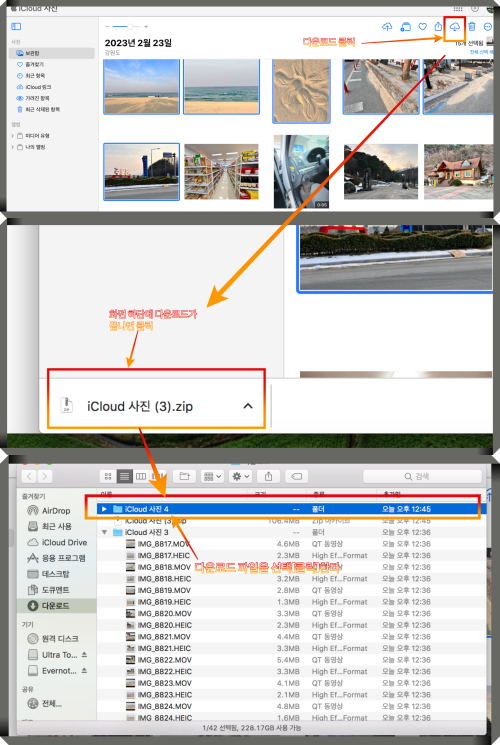
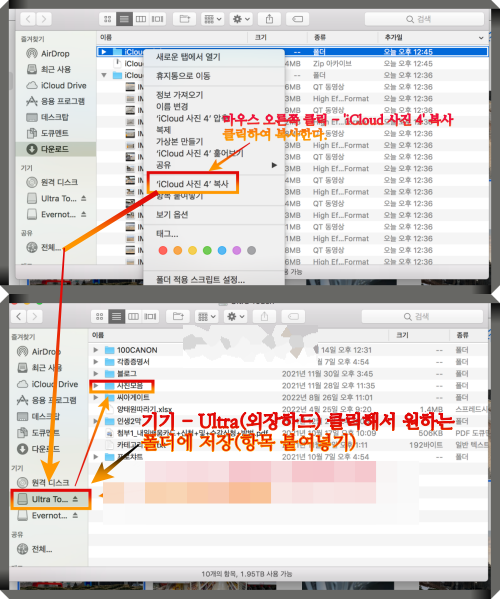
순서(마우스로 드래그하여 저장하기)
1. 맥북에서 아이클라우드 열어서 아이폰 사진을 업로드한다.
2. 업로드된 사진들 중에서 원하는 사진을 선택한다.
3. 우측 상단 아이콘 중에 구름표시인 다운르도를 클릭한다.
4. 화면 하단에 다운로드가 나타나며 다운로드 완료되면 클릭(세 가지 방법-사진 참조)한다.
5. 다운로드 파일 화면이 나타나게 되면 아래 기기 - 외장하드(화면 Ultra) 오른쪽 마우스 클릭 - 새로운 탭 열기
6. 다운로드 탭 클릭 - 다운로드된 파일 선택 - 마우스로 클릭하면서 끌어서 외장하드 탭에 갖다 댄다
7. 잠시 있으면 외장하드 화면 안으로 들어가게 되고 원하는 폴더에 다운로드된 파일을 그냥 놓으면 저장된다.
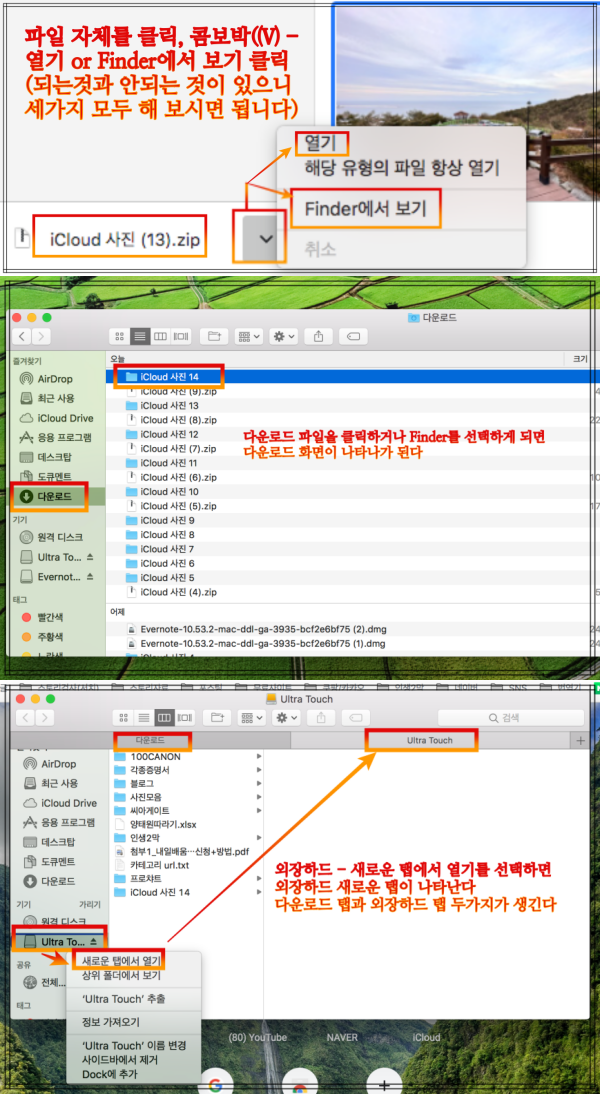
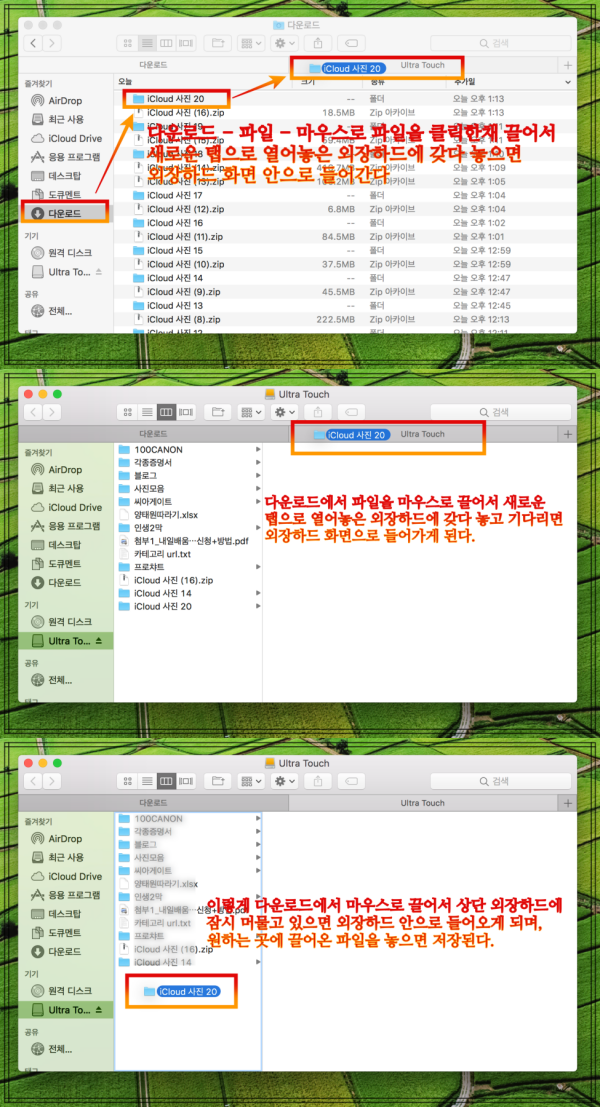
저장 시 폴더생성해서 저장하기
아이클라우드에서 사진을 외장하드로 옮기기는 과정에서 외장하드 안에 내가 폴더를 만들어 놓지 않은 경우에는 폴더를 새로 생성해서 넣어야 하는데, 다운로드 파일 화면에 폴더 생성 아이콘이 없는 경우에 해당됩니다.
순서(폴더 생성하기 아이콘 만들기)
1. 다운로드 파일 화면은 그대로 두고 마우스 포인트를 상단 맨 위에 대고 움직이면 'Finder' 메뉴가 나온다.
2. 보기 - 도구사용자화 - 아이콘 설정화면에서 폴더 생성 아이콘을 설정한다.
3. 다운로드 파일 화면 가운데 상단에 설정한 폴더 생성 아이콘을 사용하여 새로운 폴더를 생성하면 된다.
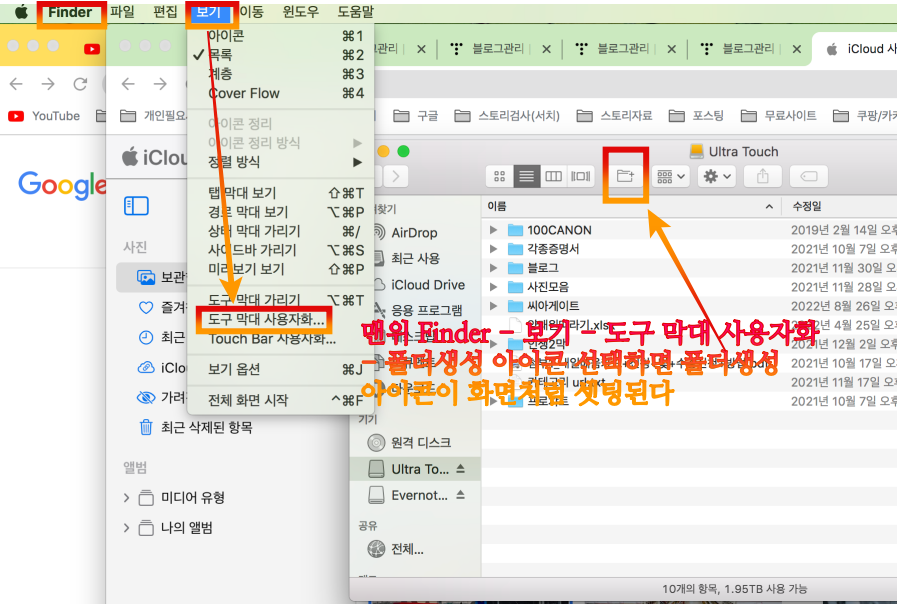
'애플의 모든 궁금증' 카테고리의 다른 글
| Apple의 온라인 개인 맞춤 세션이 얼마 남지 않았습니다 (0) | 2024.03.21 |
|---|---|
| 아이폰에서 기사, 정보, 글을 상대방에게 공유하기 이송하기 (0) | 2024.03.20 |
| 새로 산 맥북 화면이 멈춰서 반응이 없어요 (0) | 2024.03.17 |
| 맥북프로 듀얼 모니터 연결 방법 문제점 해결 (0) | 2024.01.04 |
| 맥북 사진 확대 보기 기능 소개 (0) | 2023.02.25 |




댓글